1. Zoom Cloud Meeting
1.1. Cách dùng Zoom dạy học trực tuyến trên máy tínhBước 1: Chúng ta tải phần mềm học trực tuyến Zoom rồi tiến hành cài đặt.
Bước 2: Tiếp đến chúng ta cần đăng ký tài khoản để sử dụng, nhấn vào Sign in trong giao diện hiển thị. Sau đó người dùng được lựa chọn những phương thức tạo tài khoản Zoom, qua email, qua SSO, Google hoặc qua Facebook. Chúng ta nên chọn đăng ký qua Google để liên kết với tài khoản Google đang dùng và tạo ngay được tài khoản Zoom.
Bước 3: Khi đã có tài khoản bạn được chuyển vào giao diện chính của phần mềm. Tại thanh ngang trên cùng sẽ có 4 nhóm quản lý chính gồm:
- Home: Nhấn để quay lại màn hình Trang chủ.
- Chat: Hiện cửa sổ, nhóm chức năng Trò chuyện.
- Meetings: Hiện cửa sổ, nhóm chức năng Họp.
- Contacts: Quản lý các địa chỉ liên lạc.
- Bên dưới là 4 phần chức năng chính để tạo phòng học, tham gia phòng học khác.
- New Meeting: Tạo phòng họp, phòng học mới.
- Join: Truy cập vào phòng học, phòng họp khác.
- Schedule: Lên lịch, quản lý thời gian các buổi học.
- Share Screen: Chia sẻ màn hình máy tính của mình cho người khác.
Bước 4: Để tạo phòng học trực tuyến trên Zoom bạn nhấn vào New Meeting. Hiển thị giao diện màn hình webcam với các tùy chọn phòng học bên dưới. Để mời giáo viên hoặc học sinh, sinh viên tham gia phòng học nhấn vào Invite. Lưu ý tới Meeting ID để gửi cho người khác muốn tham gia.
Bước 5: Hiển thị giao diện, chúng ta nhấn vào Copy URL rồi gửi cho những người bạn muốn mời học tham gia. Người tham gia cũng cần có tài khoản sử dụng.
Bước 6: Khi người khác muốn tham gia phòng học trực tuyến trên Zoom thì nhấn Join. Sau đó điền ID của phòng học được cung cấp và điền tên của người muốn tham gia. Cuối cùng nhấn Join để tham gia. Mặc định khi học trực tuyến trên Zoom đều thu âm thanh và hiện sẵn webcam. Lưu ý nếu học trực tuyến trên Zoom bằng điện thoại thì bạn cũng cần nhập ID phòng học và tên của mình để tham gia.
Hướng dẫn dùng phòng học trên Zoom. Giao diện phòng học trực tuyến trên Zoom có giao diện như dưới đây. Các biểu tượng có nội dung gồm:
- Join Audio: Thiết lập âm thanh trên Zoom. Nếu Zoom lỗi âm thanh thì bạn chỉnh sửa tại Settings.
- Stop Video: Tắt webcam và thay bằng ảnh logo hoặc đổi nền video học trên Zoom.
- Invite: Mời người khác tham gia phòng học. Bạn tham khảo bài viết Cách đăng ký Zoom.us học trực tuyến miễn phí để biết cách mời tham gia phòng trực tuyến trên Zoom.
- Manage Participant: Quản lý người tham gia phòng học. Nếu tạo phòng học trên Zoom có thể đổi host phòng học trên Zoom, xóa thành viên bất kì khỏi phòng học hoặc tắt âm (mute) của thành viên đó trong lớp học.
- Share Screen: Chia sẻ màn hình. Nếu bạn muốn bảo mật thông tin trên Zoom, hạn chế việc chia sẻ ảnh màn hình không cần thiết trừ host phòng học thì nhấn Advanced Sharing Options.
- Chat: Gửi tin nhắn.
- Record: Ghi video buổi học trên Zoom.
- Reactions: Gửi biểu tượng cảm xúc.
- End Meeting: Kết thúc buổi học.
1.2. Cách sử dụng Zoom meeting trên điện thoại
Bước 1:
Chúng ta cài ứng dụng Zoom Meeting cho Android và iOS. Tại giao diện đầu tiên ta nhấn Sign In để đăng nhập tài khoản qua Google hoặc Facebook.
Bước 2:
Trong giao diện chính của ứng dụng người dùng sẽ nhìn thấy các tùy chọn tham gia học trực tuyến trên Zoom. Nếu muốn tham gia phòng học trực tuyến của thầy cô giáo thì nhấn Join. Sau đó bạn nhập ID phòng học nhận được và mật khẩu của phòng học từ người tạo phòng.
Bước 3:
Khi đó bạn sẽ nhìn thấy giao diện màn hình học xem trước, nhấn Join with a Video. Kết quả bạn đã tham gia thành công phòng học trực tuyến trên Zoom. Để thoát phòng học nhấn Leave. Lưu ý để thu được âm thanh thì nhấn Join Audio.
2. Google Hangouts Meet
2.1. Google meet là gì?Google meet là hệ thống học/họp trực tuyến qua mạng trên nền Web được tích hợp trong bộ G-suite của Google, do đó cán bộ và sinh viên Trường có thể sử dụng Google meet để tổ chức các buổi học/họp trực tuyến qua mạng với số lượng người tham gia đồng thời lên đến 250 người.
2.2. Một số lưu ý khi sử dụng Google meet
- Tất cả người dùng thuộc miền .edu.vn đều có quyền khởi tạo và chủ trì một cuộc họp hay một buổi học trực tuyến.
- Số người tham gia học/họp trực tuyến tối đa: 250 người.
- Nếu sử dụng máy tính thì Google Meet hoạt động tốt nhất trên trình duyệt web Google Chrome.
- Hỗ trợ điện thoại thông minh trên nền IOS và Android (Thông qua ứng dụng trên mobile Hangouts Meet).
- Hỗ trợ ghi hình buổi học/họp và lưu trữ trên Google Drive.
- Rất dễ sử dụng và hoàn toàn miễn phí.
- Tích hợp với các công cụ khác trên bộ G-suite như: Lịch, Classroom.
2.3. Một số lưu ý khi họp trực tuyến:
- Nếu hai thành viên trong cùng một phòng (phòng làm việc) cùng kết nối vào một buổi học/họp trực tuyến sẽ gây ra hiện tượng vọng âm, do đó nếu nhiều hơn 02 thành viên tham học/họp trong cùng một phòng thì sử dụng chung một máy tính để kết nối vào buổi học/họp trực tuyến.
- Trong quá trình học/họp trực tuyến nếu một thành viên phát biểu thì các thành viên khác nên tắt micro của mình để tranh gây tiếng ồn.
- Đối với học/họp trực tuyến băng thông mạng là yếu tố quyết định, do đó khi tổ chức họp trực tuyến chúng ta nên giảm thiểu việc sử dụng mạng cho các hoạt động khác.
2.4. Hướng dẫn tạo một buổi học / họp trực tuyến
Bước 1: Trên Google Chrome Đăng nhập vào hệ thống email.
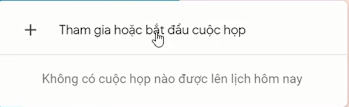
Bước 4: Đặt tên cho buổi học/họp và chọn Continue
Bước 5: Chọn More Option và Setting để cấu hình Camera và Micro nếu cần thiết (thường không cần điều chỉnh vì hệ thống tự nhận biết). Sau khi thiết lập xong (nếu có) chọn Tham gia cuộc họp (Join Meeting)
Bước 6: Mời các thành viên tham gia họp bằng cách chép và chuyển (email) cho họ liên kết (URL) của cuộc họp. Quí thầy cô giảng dạy lớp học phần có thể sử dụng địa chỉ email của lớp học phần để mời tất cả sinh viên tham gia lớp học. Hoặc chọn Thêm người (Add people) để mời, với cách mời này chúng ta có thể thêm từng người hoặc Copy và Paste danh sách email của nhiều người (tối đa một lần chép và dán là 30 email). Lưu ý: Chỉ những email có cùng tên miền tổ chức mới có thể nhận lời mời tham gia vào nhóm.
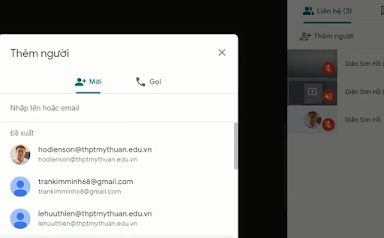
Bước 7: Ghi hình cuộc họp chọn nút Tùy chọn và chọn Ghi lại cuộc họp để ghi (file video sẽ được lưu trên Google Drive và hệ thống sẽ có email thông báo tên file cho người ghi hình), Khi muốn kết thúc ghi hình chọn Tùy chọn và chọn Dừng ghi
Bước 8: Thuyết trình trong cuộc họp, chọn Trình bày ngày bây giờ (Present now), Chọn toàn bộ màn hình của bạn (Your entire screen) và mở tập tin để trình chiếu.
2.5. Tham gia buổi học / họp trực tuyến
Thành viên được mời sẽ nhận được thông báo qua email và nhắp chuột vào Join meeting hoặc URL nhận được.
3. Skype Meet now
Skype mới bổ sung tính năng Meet Now cho các phiên bản của Skype bao gồm Skype trên máy tính, Skype nền web và Skype trên điện thoại để người dùng tạo cuộc họp trực tuyến, chat video nhóm từ xa. Như vậy công cụ chat video Skype đã vốn quen thuộc với người dùng tại Việt Nam cũng đã có mặt trong đội ngũ các phần mềm học trực tuyến, tổ chức hội nghị từ xa cùng với tạo phòng học trên Zoom và họp từ xa trên Microsoft Teams.Giao diện của Meet Now Skype cũng có đầy đủ các tùy chọn để liên lạc với nhiều người, ghi âm cuộc gọi và lưu lại cuộc gọi video khi cần thiết. Bài viết dưới đây sẽ hướng dẫn bạn sử dụng Meet Now trên Skype. Để bắt đầu sử dụng Meet Now của Skype bạn cần làm 2 việc sau:
+ Tải Skype về máy tính, điện thoại
+ Tạo tài khoản Skype nếu bạn chưa có
+ Meet Now hỗ trợ tối đa 50 người
* Hướng dẫn dùng Meet Now trên Skype PC
Bước 1: Trước hết bạn cần cập nhật Skype trên máy tính lên bản mới nhất để có tính năng Meet Now. Mở Skype lên và nhấp vào Meet Now như hình dưới đây.
Bước 2: Link tham gia họp nhóm Skype sẽ xuất hiện, bạn dùng link này để gửi tới các thành viên. Nhấn Share invite để chọn cách thức chia sẻ, hoặc nhấp vào biểu tượng Copy ở bên phải link để sao chép link. Trước khi tham gia họp video nhóm trên Skype bạn có thể điều chỉnh bật tắt micro, webcam, hay bật/tắt chế độ làm mờ nền tại Blur my background. Khi người khác tham gia họp nhóm bạn sẽ nhận được tin nhắn. Với người dùng Skype Android, iOS thì nhấn Meet Now để tham gia.
Bước 3: Nhấn Start Call để bắt đầu họp nhóm trên Skype. Người tham gia vào họp nhóm cũng có thể mời tiếp những người khác tham gia thông qua link. Đây là giao diện gọi video nhóm trên Skype để họp trực tuyến. Màn hình video của các thành viên tham gia sẽ hiển thị trên giao diện. Các biểu tượng trong giao diện gồm:
- Share call link: Chia sẻ link để thêm người họp trực tuyến.
Start recording: Ghi lại màn hình họp online.
- Audio, webcam: Bật tắt âm thanh, video.
- End Call: Dừng cuộc gọi.
- Chat: Mở hộp thoại chat bên phải màn hình.
- Share screen: Chia sẻ màn hình trên cuộc gọi.
- Reaction: Gửi biểu tượng cảm xúc.
- More: Thêm tùy chọn họp trực tuyến.
- Call layout: Thay đổi cách hiển thị giao diện màn hình.
- Add people to the call: Thêm người vào họp trực tuyến.
Bước 4: Chia sẻ màn hình trên Skype. Để chia sẻ màn hình trên Skype bạn chọn Share application, màn hình các ứng dụng đang mở trên máy tính sẽ hiện ra, chọn cái cần chia sẻ. Nếu muốn chia sẻ âm thanh máy tính thì bật Share computer sound, rồi nhấn Start sharing.
Bước 5: Để tùy chỉnh lại thiết bị âm thanh và video trên Skype người dùng nhấn vào biểu tượng More rồi chọn Audio and Settings.

.jpg)



































